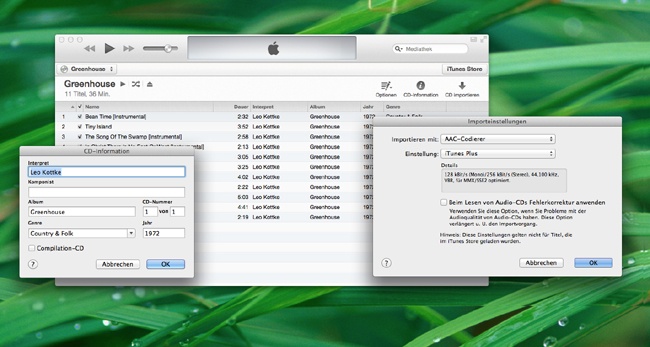Einleitung
Mac und Windows
Die Apple-ID
I. iTunes
1. Das ist iTunes
Grundlagen
iTunes installieren und aktualisieren
Erster Programmstart
Die Mediathek
Das Programmfenster
Besonderheiten der Windows-Version
Seiten- und Statusleiste
Die Einstellungen von iTunes
Auf die Schnelle: Eine CD importieren
Auf die Schnelle: Musikwiedergabe
Die Mediathek durchsuchen
2. Musik importieren
Was Sie vor dem Import wissen sollten
Bitrate und Audioqualität
Die Audioformate von iTunes
Ein Importformat festlegen
Einlegen einer CD
Das Format nach dem Einlegen der CD wählen
Die Gracenote-Datenbank
Die Metadaten vor dem Import bearbeiten
Songs von CD gezielt importieren
Der Import von Musikdateien
Dateien beim Import kopieren
Musikdateien importieren
Fremde Formate importieren
3. Musik wiedergeben
Die Musik-Bereiche
Die Darstellung
Der Spaltenbrowser
Wiedergabe starten und steuern
Der MiniPlayer
Steuerung über das Programmsymbol
Steuerung über Aktivitätsanzeige und Kontextmenü
Zufällige Wiedergabe
Wiederholungen
Equalizer, Klangverbesserung, Lautstärke
Visuelle Effekte
AirPlay
4. Listenreiches iTunes
Die »Nächste Titel«-Liste
Eine neue Wiedergabeliste anlegen
Listen: Reihenfolge und Zusammensetzung
Listen ordnen und organisieren
Intelligente Wiedergabelisten
Intelligente Listen anlegen und bearbeiten
Kriterien definieren
Das leistet Genius
Genius aktivieren und einsetzen
Die Genius-Mixe
Listen exportieren und importieren
Musik auf CD/DVD brennen
5. Musik organisieren und verwalten
Datei-Informationen anzeigen lassen
Übersicht, Infos, Sortierung
Optionen
Liedtext und Cover
Cover für Alben hinzufügen
Inhalte bewerten
Musik exportieren und konvertieren
Musik löschen
Ausschnitt konvertieren: Klingeltöne fürs iPhone
Der Speicherort der Dateien
Dubletten suchen
6. Der iTunes Store
Den Computer aktivieren/deaktivieren
Im Store stöbern und suchen
Die Genius-Empfehlungen
Im Store einkaufen
Die Wunschliste
Freunde informieren und beschenken
iTunes in der Cloud
iTunes Match
Digitale Einkäufe und das Rückgaberecht
Die Einkaufsstatistik
Gekaufte Inhalte erneut laden/Einkäufe ausblenden
Automatische Downloads
Account-Verwaltung
7. Video, Radio, Hörbücher, Podcasts
Videos in iTunes
Videos verwalten
Videos auf ein externes Laufwerk auslagern
Videos wiedergeben
Internetradio
Radiosender hinzufügen
Hörbücher und Bücher
Podcasts
Podcasts laden und abonnieren
Podcasts wiedergeben und organisieren
Podcasts verwalten
iTunes U
8. Freigaben, Kindersicherung, Mediathek
Die Freigaben von iTunes
Die Mediathek im Netzwerk freigeben
Die Privatfreigabe
Inhalte via Privatfreigabe importieren
Die Kindersicherung
Mit mehreren Mediatheken arbeiten
Dateien zusammenlegen
Speicherort der Medien ändern
Backup der Mediathek und aller Inhalte
Auf einen neuen Computer wechseln
II. iCloud
9. Das ist iCloud
iCloud für iOS, Mac und Windows
Windows: iCloud installieren
Bei iCloud anmelden (iOS)
Bei iCloud anmelden (Mac)
Bei iCloud anmelden (Windows)
Accountdetails/-Optionen
Der Speicherplan
10. iCloud einrichten
Eine E-Mail-Adresse bei iCloud einrichten
iCloud-Mail mit anderen Programmen nutzen
Die Sync-Einstellungen
Lesezeichen, Leseliste und iCloud-Tabs
Dokumente & Daten
Fotos bei iCloud: Fotostream
Fotostream mit iPhone & Co.
Fotostream auf dem Mac
Fotostream unter Windows
Fotostreams teilen
Fotostreams via iOS teilen
Fotostreams auf dem Mac teilen
Fotostreams unter Windows teilen
11. iCloud im Browser
Allgemeiner Aufbau
Mail: Übersicht
E-Mails anzeigen
E-Mails schreiben und versenden
Alias-Adressen als Schutz vor Werbemails
E-Mails organisieren
E-Mails automatisch organisieren
Kontakte: Übersicht
Kontakte: Einträge hinzufügen und ändern
Kontakte: Gruppen
Kontakte: Einstellungen, Import und Export
Kalender: Übersicht
Kalender: Ereignisse
Kalender bearbeiten und freigeben
Notizen
Erinnerungen
Mein iPhone suchen
Pages, Numbers, Keynote
Einstellungen
III. Anhang
A. Die Apple-ID
Kleiner, aber notwendiger Exkurs: Sichere Kennwörter
Eine Apple-ID auf dem Computer einrichten
Eine Apple-ID unter iOS einrichten
Eine Apple-ID ohne Bankverbindung einrichten
Daten der Apple-ID ändern
Kennwort vergessen?
Apple-ID vergessen?
B. iPhone, iPad, iPod touch
So kommen Inhalte auf Ihr iOS-Gerät
iOS-Geräte und iTunes
Per WLAN synchronisieren
Die verschiedenen Apps
Musik und Videos
iBooks
Podcasts und iTunes U
Remote
»Mein iPhone suchen«
Stichwortverzeichnis
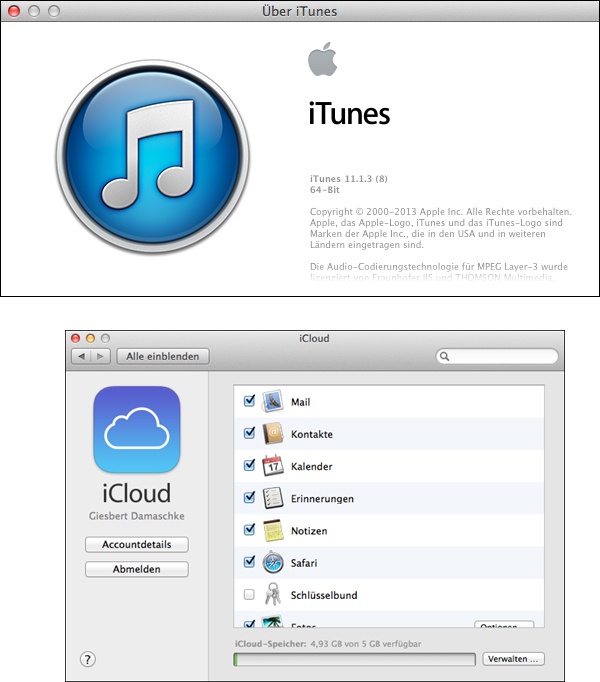
Mit iTunes bietet Apple eine leistungsfähige Software zur Wiedergabe und Organisation digitaler Medien an. iTunes ist auf sehr vielen Computern installiert. Die weite Verbreitung verdankt sich dem Erfolg des iPod, der ohne diese Software nicht benutzt werden kann. Später kamen noch iPhone, iPad und Apple TV hinzu. Heute ist iTunes eine umfangreiche, komplexe Mediendatenbank, die ihre erstaunlichen Möglichkeiten hinter einer schlicht wirkenden Oberfläche verbirgt.
Viele Anwender benutzen iTunes lediglich als Musikplayer zur Wiedergabe ihrer digitalen Musik. Dabei kann das Programm mehr, sehr viel mehr. In diesem Buch lernen Sie alle Aspekte von iTunes kennen: Vom ersten Start und den verschiedenen Wegen, Musik und andere Inhalte nach iTunes zu importieren, über die unterschiedlichen Wiedergabefunktionen, den Einsatz von Wiedergabelisten und den vielfältigen Möglichkeiten, digitale Inhalte mit iTunes optimal zu verwalten.
Ende 2011 erweiterte Apple sein Angebot um die kostenlose Datenwolke iCloud. Deren Fähigkeiten werden kontinuierlich ausgebaut. Was als einfacher Datenspeicher im Internet begann, über den Sie Termine, Kontakte und E-Mails verwalten und auf verschiedenen Geräten synchron halten können, entwickelt sich immer stärker zum Rückgrat für Apples Dienste und Geräte. Wer ein iPhone oder ein iPad besitzt, kann mit iCloud deren Fähigkeiten deutlich erweitern. Und auch iTunes greift auf iCloud zurück, um Ihnen zum Beispiel Ihre Musik, Apps für iPhone & Co. oder E-Books jederzeit und überall verfügbar zu machen. In den Kapitel 9 bis Kapitel 11 lernen Sie alle Aspekte von iCloud kennen.
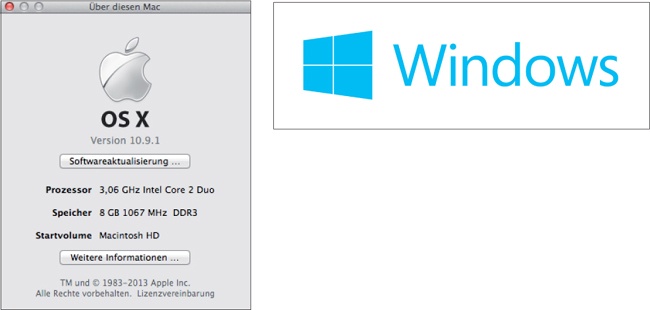
Apple ist in erster Linie eine Hardware-Firma. Das Unternehmen verdient sein Geld vor allem mit dem Verkauf seiner Geräte wie den Mac-Computern sowie iPhone und iPad. Auf diesen Geräten setzt Apple seine eigenen Betriebssysteme ein. Auf einem Mac läuft OS X, auf iPhone, iPad und iPod touch das Betriebssystem iOS.
Allerdings richtet sich Apple mit iPhone, iPad und dem iPod touch nicht nur an Mac-Anwender, sondern natürlich auch an Windows-Nutzer. Entsprechend gibt es iTunes und iCloud sowohl für Mac als auch für Windows. Beide Versionen sind im Grunde identisch und werden auch fast gleich bedient. Es gibt allerdings einige kleinere Besonderheiten, schließlich lässt sich ein Programm nicht wirklich eins zu eins von OS X nach Windows portieren, dazu sind die Systeme bei allen Ähnlichkeiten dann doch zu unterschiedlich.
Die Screenshots und Abbildungen in diesem Buch wurden fast ausschließlich mit der Mac-Version von iTunes 11 und iCloud angefertigt. Wann immer die Windows-Versionen von den Mac-Versionen signifikant abweichen, werden die Unterschiede erläutert.
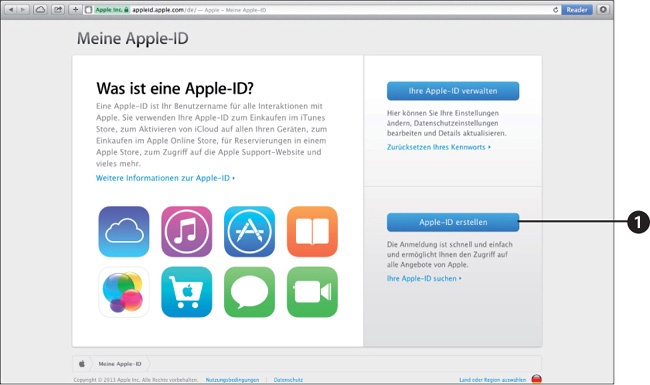
Die Apple-ID ist der Zugang zu Ihrem Account bei Apple. Sie ist für den Einsatz von iTunes nicht zwingend erforderlich, aber ohne diese ID können Sie nicht alle Funktionen nutzen und Downloads aus dem iTunes Store sind nicht möglich. Für iCloud benötigen Sie zwingend eine Apple-ID.
Eine Apple-ID ist kostenlos und im Grunde nicht mehr als Ihre E-Mail-Adresse, die zusammen mit Ihren Daten (Name, Anschrift, Bankverbindung) bei Apple gespeichert ist. Die Apple-ID lässt sich auf verschiedene Wege einrichten. Anhang A beschäftigt sich ausführlich mit den Feinheiten einer Apple-ID. Jedoch wird an dieser Stelle rasch gezeigt, wie Sie eine Apple-ID einrichten, damit Sie alle Funktionen von iTunes nutzen können.
Rufen Sie im Webbrowser die Adresse appleid.apple.com auf. Klicken Sie dort auf Apple-ID erstellen ①. Dort geben Sie Ihre E-Mail-Adresse ein und füllen das kleine Formular aus. Anschließend klicken Sie auf Apple-ID erstellen.
Nach kurzer Zeit erhalten Sie eine Bestätigungsmail an die angegebene E-Mail-Adresse. Klicken Sie dort auf den Link Jetzt überprüfen. Im Browser geben Sie nun Ihre frisch angelegte Apple-ID und Ihr Kennwort ein und klicken auf Adresse bestätigen. Damit ist die Anmeldung abgeschlossen und Ihre Apple-ID ist mit den Grunddaten aktiv und kann zum Beispiel für iCloud benutzt werden. Beim ersten Zugriff auf den iTunes Store werden Sie aufgefordert, Ihre Daten zu vervollständigen, also zum Beispiel Ihre Bankverbindung einzugeben. Wie Sie einen Account ohne Bankdaten anlegen, erfahren Sie im Anhang A.
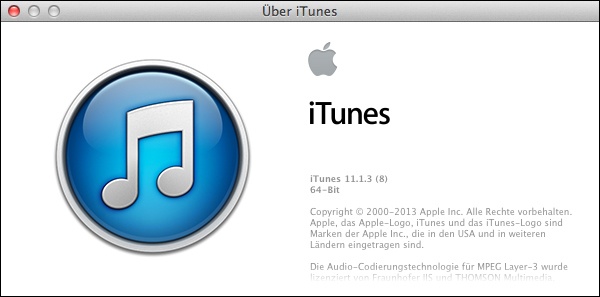
iTunes ist ein ungemein vielseitiges und leistungsfähiges Programm, das als Medienzentrale immer dann ins Spiel kommt, wenn es um Musik, Videos und ähnliche Inhalte geht. Dabei ist die wichtigste Aufgabe von iTunes zwar zweifellos die Organisation und Wiedergabe Ihrer digitalen Musik, doch kann das Programm sehr viel mehr, als nur als flexible Jukebox zu dienen.
Damit wir uns nicht heillos in den unzähligen Möglichkeiten und Optionen von iTunes verheddern, werfen wir in diesem Kapitel einen ersten Blick auf das Programm. Wir machen uns mit den Grundlagen vertraut, ohne allzu sehr ins Detail zu gehen oder alle Funktionen auszuloten – dazu ist in den späteren Kapiteln immer noch Zeit genug.
Hier erfahren Sie also, was iTunes ist, was es kann und wie Sie das Programm installieren bzw. aktualisieren. Wir machen uns mit dem allgemeinen Aufbau des Programms vertraut, erfahren, was die Mediathek ist und wie wir Musik von CD nach iTunes importieren. Und natürlich werden wir die importierte Musik auch gleich einmal mit iTunes abspielen.

Als Apple im Jahr 2001 iTunes vorstellte, war es noch ein kleines Programm zum Abspielen von Musikdateien und CDs. Inzwischen ist man bei der Version 11 angekommen und iTunes hat sich vom eher simplen Player zur mächtigen Mediendatenbank entwickelt.
Nach wie vor ist Musik zwar die große Stärke von iTunes – nicht umsonst zeigt das Programmsymbol zwei Noten –, doch das Programm kann mehr, sehr viel mehr ①.
Musik: Die Verwaltung und das Abspielen von Musik sind die Hauptaufgaben von iTunes. Sie können Musik-CDs »rippen« (also die Musik von einer CD auf Ihre Festplatte kopieren) und Audiodateien importieren und verwalten; iTunes organisiert Ihre Musik nach den unterschiedlichsten Kriterien, verwaltet Wiedergabelisten und hat noch Vieles mehr zu bieten.
Video: Sie können mit iTunes auch Videos, Filme und TV-Serien verwalten und natürlich auch ansehen. Im Unterschied zu Musik-CDs kann iTunes Filme von DVD allerdings nicht importieren. Oder genauer: iTunes darf es nicht. Können könnte es das Programm schon – wenn die Rechteinhaber es erlaubten.
Podcasts, Hörbücher, Radio: Mit iTunes lassen sich auch andere Audio-Inhalte problemlos verwalten. Dabei stellt iTunes einen leistungsfähigen »Podcaster« zur Verfügung (also ein Programm zur Verwaltung von Podcasts) und kann auch als Internetradio eingesetzt werden, mit dem Sie auf mehrere tausend Radiosender aus aller Welt zugreifen können.
iTunes Store: Apples iTunes Store ist das wohl größte Kaufhaus für digitale Inhalte mit einem riesigen Angebot an Musik, Filmen, Serien, Podcasts und E-Books.
iTunes U: Das »U« steht für »University« und gibt die Richtung vor. Hier finden Sie keine Musik oder Videos, sondern hochkarätige Vorlesungen und Kurse namhafter Universitäten und Bildungseinrichtungen zu allen nur denkbaren Themen – als mehrstündige Videos, Audiodateien oder PDF-Dateien, und völlig kostenlos.
iPhone & Co.: Ganz gleich, ob iPhone, iPad oder iPod touch – für alle iOS-Geräte ist iTunes das zentrale Verwaltungsprogramm, mit dem Sie Programme, Musik, Filme, Fotos und mehr auf die Geräte kopieren.
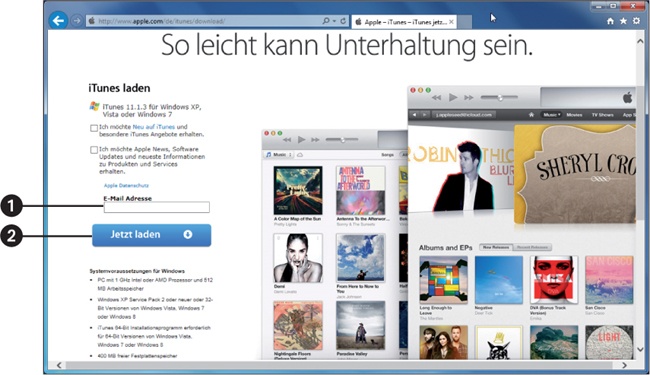
Apple bietet iTunes für OS X und Windows kostenlos an. Bei OS X gehört iTunes zum Lieferumfang und ist auf jedem Mac als Standardprogramm zur Verwaltung digitaler Medien installiert. Bei Windows ist das nicht der Fall – von Haus aus ist der Windows Media Player für derlei zuständig –, hier muss das Programm also zuerst installiert werden. Dazu laden Sie die Installationsdatei von der Website www.itunes.de. Das Programm unterstützt Windows XP, Vista, Windows 7 und Windows 8. Für Vista, Windows 7 und Windows 8 liegt iTunes als 32- und als 64-Bit-Version vor.
Auf der Website können Sie Ihre E-Mail-Adresse eingeben ①, um in Zukunft Informationen von Apple zu bekommen – aber Sie müssen es nicht tun. Wenn Sie keine Werbung von Apple in Ihrem Posteingang finden möchten, ignorieren Sie die entsprechenden Felder und klicken auf Jetzt laden ②. Die Datei iTunesSetup.exe wird geladen und kann wie gewohnt installiert werden.
Unter OS X ist iTunes standardmäßig installiert, hier sollten Sie allerdings überprüfen, ob es in der aktuellen Version vorliegt. Das übernimmt OS X üblicherweise automatisch, möchten Sie aber sichergehen, dass Sie die aktuelle Version installiert haben, können Sie auch manuell nach möglichen Updates suchen. Klicken Sie dazu auf  → Softwareaktualisierung.
→ Softwareaktualisierung.
Sollte auf Ihrem Mac iTunes ausnahmsweise nicht vorhanden sein, können Sie auch hier die aktuelle Version des Programms von www.itunes.de laden und installieren.
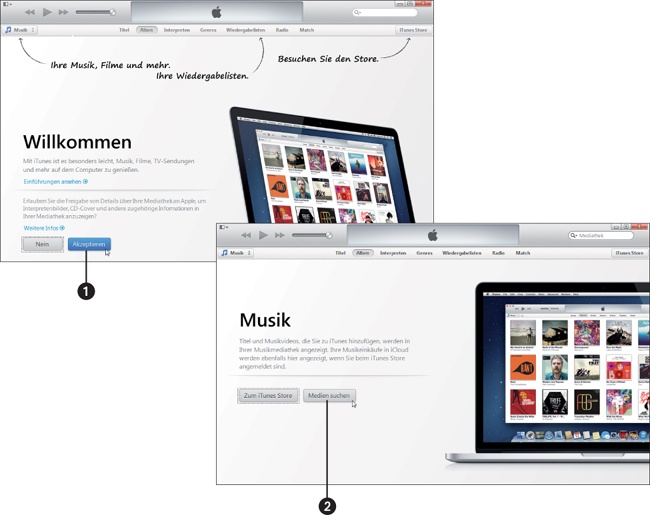
Nach der Installation startet iTunes üblicherweise automatisch. Falls das nicht der Fall sein sollte, klicken Sie das Programmsymbol doppelt an.
Beim ersten Start werden Sie von einem »Willkommen«-Bildschirm begrüßt. Bevor Sie irgendetwas mit dem Programm machen können, braucht iTunes noch die Antwort auf die Frage, ob Sie die »Freigabe von Details über Ihre Mediathek« akzeptieren oder nicht. Was ist damit gemeint – spioniert Apple Sie etwa aus? Nein, keine Sorge, die Sache erklärt sich ganz einfach.
Apple verwaltet auf seinen Servern Millionen von CD-Covern und andere Informationen zu den verschiedenen Künstlern und Bands. Damit iTunes auf diese Daten zugreifen kann, muss das Programm einige (technische) Informationen an die Server von Apple schicken – und genau dazu braucht es Ihre Erlaubnis. Apple speichert dabei keine Daten. Klicken Sie also auf Akzeptieren ①, um sich die Arbeit mit iTunes zu erleichtern. Falls Sie unsicher sind, können Sie natürlich auch auf Nein klicken, dann müssen Sie etwa die CD-Cover später auf anderem Weg importieren (dazu mehr in Kapitel 5).
Nach der ersten Installation besitzt iTunes natürlich noch keine Inhalte, die Sie mit dem Programm verwalten oder wiedergeben könnten. Daher bietet Ihnen iTunes an, entweder Zum iTunes Store zu wechseln – das ist Apples digitales Kaufhaus, dem wir uns in Kapitel 6 ausführlich widmen werden – oder auf Ihrer Festplatte nach Medien zu suchen ②, um sie der Mediathek einzuverleiben.
Wenn Sie bereits sehr viele Mediendateien gespeichert haben, können die Suche und der Import der Daten einige Zeit dauern. Sollten Sie bei der ersten Begegnung mit iTunes noch ein wenig unschlüssig sein, dann ignorieren Sie diese Taste. Sobald Sie sich mit iTunes ein wenig vertraut gemacht haben, können Sie Ihre bereits vorhandenen Dateien jederzeit nachträglich importieren. Mit diesem Thema beschäftigen wir uns in Kapitel 2.
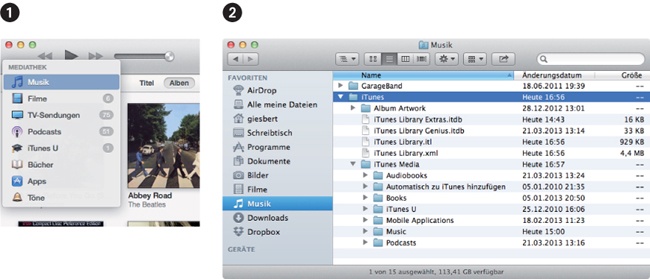
Alle Inhalte, die Sie in iTunes verwalten, werden in einer Datenbank organisiert, der Mediathek ①. Zur Verwaltung speichert iTunes dabei allerlei Informationen zu den einzelnen Inhalten – aber nicht die Inhalte selbst! – in den beiden Dateien iTunes Library.itl und iTunes Library.xml. Diese beiden Dateien bilden die eigentliche Mediathek, wobei die XML-Datei von iTunes nur noch aus Gründen der Kompatibilität mit Programmen anderer Anbieter angelegt wird – iTunes selbst benötigt diese Datei nicht mehr. In der Praxis ist mit »Mediathek« häufig mehr gemeint, nämlich der Ordner iTunes, den Sie unter OS X im Ordner Musik ② Ihres Benutzerordners finden. Unter Windows liegt er im Ordner Eigene Musik.
Im iTunes-Ordner speichert das Programm in der Regel sämtliche Inhalte, die Sie in das Programm importieren oder im iTunes Store kaufen. Die Inhalte liegen im Ordner iTunes Media, in dem sich weitere Ordner für die verschiedenen Inhalte finden, etwa Music, Audiobooks oder Podcasts.
Beim Import einer Musik-CD kopiert iTunes die Daten automatisch in den Ordner iTunes Media → Music. Dort werden Ordner mit den Namen der Interpreten angelegt, in denen sich wiederum Ordner mit den Namen der importierten CDs und darin schließlich die einzelnen Songs der jeweiligen CDs finden, wobei die Dateinamen den Namen der Songs entsprechen.
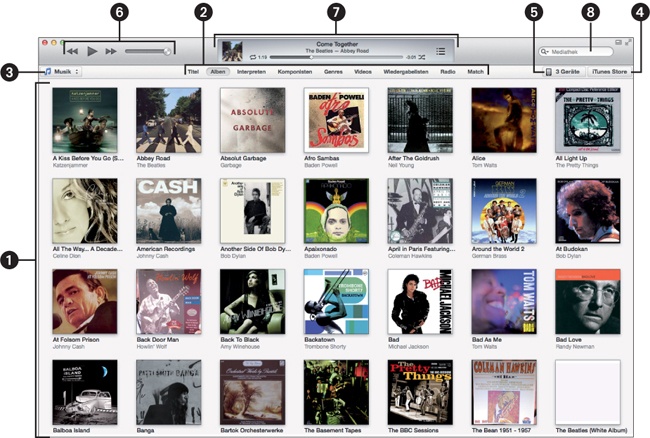
Nach dem Start präsentiert sich iTunes sehr aufgeräumt. Den größten Bereich des Fensters nimmt natürlich die Darstellung der aktuellen Inhalte ein, zum Beispiel der Alben ① (in diesem Beispiel sind bereits etliche Alben nach iTunes importiert worden, anfangs ist dieser Bereich natürlich leer). Was hier in welcher Form angezeigt wird, legen Sie über die Tasten oberhalb des Hauptbereichs fest, hier wechseln Sie etwa zwischen der Darstellung nach Titel, Alben, Interpreten oder Wiedergabelisten ②. Welche Punkte Sie hier sehen, hängt davon ab, welcher Bereich der Mediathek angezeigt wird.
Über die Taste links ③ wechseln Sie zu den unterschiedlichen Rubriken Ihrer Mediathek. Anfangs finden Sie hier die Einträge Musik, Filme und TV-Sendungen; wenn Sie später weitere Inhalte hinzufügen – zum Beispiel Apps, Bücher oder Podcasts –, werden die entsprechenden Kategorien automatisch ergänzt. Diese Inhalte gibt es am bequemsten im iTunes Store ④. Sie können aber auch Inhalte aus anderen Quellen zu iTunes hinzufügen, etwa Dateien, die Sie bereits auf der Festplatte haben, oder Songs von einer CD. Wie das geht, lesen Sie in „Auf die Schnelle: Eine CD importieren“ und ausführlich in Kapitel 2.
Falls Sie ein iOS-Gerät (iPhone, iPad, iPod touch) oder einen iPod angeschlossen haben, erscheint eine weitere Taste rechts oben, über die Sie zur Verwaltung des entsprechenden Geräts wechseln ⑤. Falls es nur ein Gerät ist, erscheint in der Taste der Name des Geräts. Haben Sie – wie in diesem Beispiel – mehrere Geräte angeschlossen, sehen Sie die Zahl der Geräte. Mit einem Klick auf diese Taste öffnet sich ein Menü, in dem Sie das gewünschte Gerät anwählen können.
Die Kopfleiste von iTunes bietet auf der linken Seite die vertrauten Symbole zur Steuerung der Wiedergabe und der Lautstärke ⑥. Das große Feld in der Mitte ⑦ ist die Aktivitätsanzeige, die genau das tut, was ihr Name verspricht: Sie zeigt Informationen zur aktuellen Aktivität von iTunes. Bei der Wiedergabe eines Songs sehen Sie hier also zum Beispiel den Titel und das Albumcover. Außerdem finden sich hier verschiedene Möglichkeiten, die Wiedergabe zu steuern. Rechts außen sehen Sie ein Suchfeld ⑧, über das Sie Ihre komplette Mediathek nach Stichwörtern durchsuchen und so blitzschnell jeden gewünschten Song finden können.
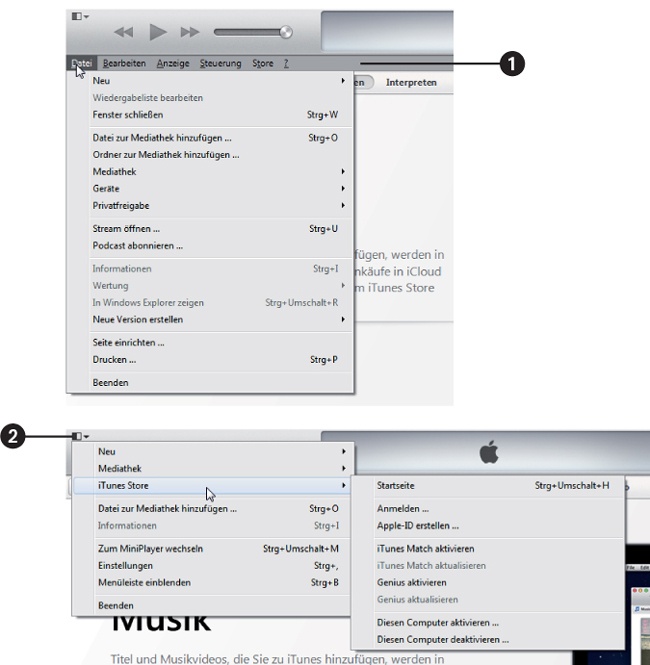
Die Windows-Version von iTunes ist in Aufbau und Struktur zwar prinzipiell mit der Mac-Version identisch und bietet auch den gleichen Funktionsumfang, unterscheidet sich aber doch in Kleinigkeiten. Schließlich lässt sich ein Interface, das unter OS X hervorragend funktioniert, nicht nahtlos nach Windows 7 portieren – hier gelten andere Bedienstandards.
So bietet das Programm unter Windows 7 standardmäßig keine Menüleiste. Die lässt sich (wie von anderen Programmen gewohnt) mit der  -Taste oder der Tastenkombination
-Taste oder der Tastenkombination  ein- und ausblenden ①. Ist die Menüleiste ausgeblendet, erreichen Sie über die kleine dunkelgrau/graue Taste links oben die wichtigsten Grundfunktionen von iTunes ②.
ein- und ausblenden ①. Ist die Menüleiste ausgeblendet, erreichen Sie über die kleine dunkelgrau/graue Taste links oben die wichtigsten Grundfunktionen von iTunes ②.
Auch bei der Benennung der verschiedenen Menübefehle gibt es zwischen OS X und Windows geringfügige Unterschiede. Beim Mac heißt ein Menü Ablage, unter Windows Datei. Aus dem Mac-Menü Darstellung wird unter Windows Anzeige, das Menü Fenster vom Mac gibt es unter Windows nicht, die auf dem Mac zu findenden Optionen stehen bei Windows ebenfalls unter Anzeige.
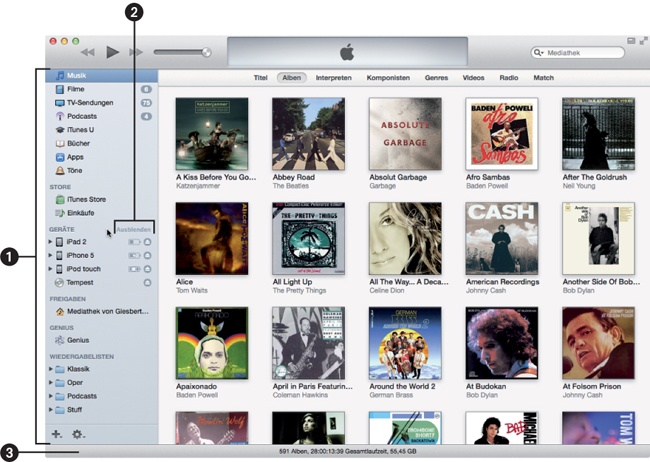
Standardmäßig startet iTunes so, dass ein möglichst großer Bereich des Programmfensters für die Darstellung der Inhalte genutzt wird. Das ist zwar besonders bei kleinen Bildschirmen sehr praktisch, kann sich bei intensiver Nutzung aber manchmal auch als lästig erweisen.
Wenn Sie häufiger zwischen den verschiedenen Bereichen der Mediathek, Ihren Wiedergabelisten und angeschlossenen Geräten wie einem iPhone oder iPad wechseln, ist die platzsparende Darstellung nicht nur unübersichtlich, sondern verlangt auch einige überflüssige Mausklicks mehr.
In diesem Fall empfiehlt es sich, die Seitenleiste ① einzublenden, über die Sie sehr schnellen Zugriff auf alle Bereiche von iTunes erhalten.
Um diese Leiste einzublenden, wählen Sie auf dem Mac Darstellung → Seitenleiste einblenden. Unter Windows wählen Sie dafür Anzeige → Seitenleiste einblenden. (Falls das Menü nicht angezeigt wird, blenden Sie es mit  ein.)
ein.)
Sobald die Seitenleiste sichtbar ist, verschwinden die Tasten zum Wechsel innerhalb der Mediathek, zur Geräteauswahl und zum iTunes Store. Diese Punkte sind dann problemlos über die Seitenleiste zu erreichen. Die Seitenleiste ist in verschiedene Kategorien unterteilt – Mediathek, Store, Geräte, Freigaben, Genius, Wiedergabelisten –, wobei es von Ihrer Konfiguration und den Inhalten der Mediathek abhängt, welche Punkte hier angezeigt werden. Bis auf die Kategorien »Mediathek« und »Store« lassen sich die Kategorien aus- und einblenden. Zeigen Sie dazu auf einen Eintrag, dann erscheint ein entsprechender Link ②.
Neben der Seitenleiste gibt es noch eine zweite sinnvolle Leiste mit Informationen, die standardmäßig aus Platzgründen ebenfalls nicht angezeigt wird: die Statusleiste ③. Dabei handelt es sich um eine Leiste am unteren Fensterrand, in der Ihnen iTunes anzeigt, wie viele Objekte in einem Bereich gespeichert sind, wie viel Speicherplatz sie belegen und wie lange die Wiedergabe aller angezeigten Medien insgesamt dauert. Die Statusleiste lassen Sie sich mit Darstellung → Statusleiste einblenden (Mac) bzw. Anzeige → Statusleiste einblenden (Windows) anzeigen.
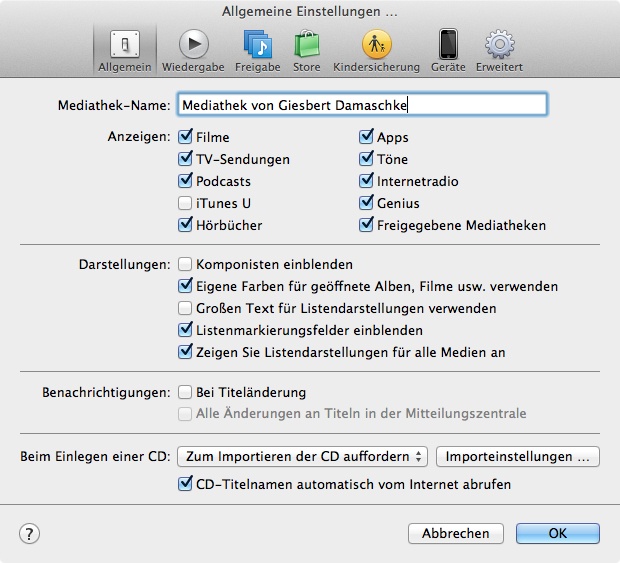
Die grundlegende Konfiguration von iTunes wird an einer zentralen Stelle verwaltet: in den Einstellungen. Hier legen Sie zum Beispiel fest, wie iTunes Musik importieren und verwalten soll, welche Kategorien in der Seitenleiste angezeigt werden und welche Inhalte Sie in einem lokalen Netzwerk für den Zugriff von anderen Anwendern freigeben möchten. Wir werden im Verlauf des Buches immer wieder auf diese Einstellungen zurückgreifen, daher sei an dieser Stelle erklärt, wie Sie die Einstellungen aufrufen.
Einstellungen unter OS X: Auf dem Mac rufen Sie die Einstellungen von iTunes so auf, wie Sie es von anderen Programmen gewohnt sind: Sie klicken in der Menüleiste auf den Programmnamen und wählen den gewünschten Punkt, hier also iTunes → Einstellungen. Alternativ können Sie auch die Tastenkombination  drücken.
drücken.
Einstellungen unter Windows: Unter Windows erreichen Sie die Einstellungen auf verschiedene Weise. Der Standardweg führt über einen Klick auf die dunkelgrau/graue Taste oben links. Hier finden Sie dann den Eintrag Einstellungen. Haben Sie mit  die Menüleiste eingeblendet, taucht der entsprechende Eintrag auch im Menüpunkt Bearbeiten auf. Auch unter Windows gibt es eine Tastenkombination zum blitzschnellen Aufruf:
die Menüleiste eingeblendet, taucht der entsprechende Eintrag auch im Menüpunkt Bearbeiten auf. Auch unter Windows gibt es eine Tastenkombination zum blitzschnellen Aufruf:  .
.
Der Aufbau der Einstellungen ist unter OS X und Windows bis auf Kleinigkeiten in der Darstellung identisch. Hier wie dort gliedern sie sich in sieben Kategorien: Allgemein, Wiedergabe, Freigabe, Store, Kindersicherung, Geräte und Erweitert.
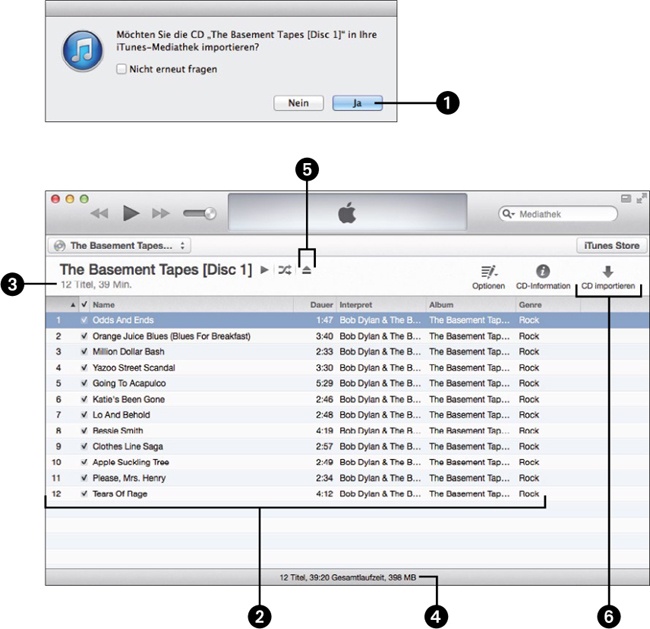
Vermutlich haben Sie jede Menge Musik-CDs, deren Inhalte Sie über iTunes verwalten, abspielen oder auf Ihren iPod oder Ihr iPhone kopieren möchten. Kein Problem: Starten Sie iTunes, legen sie eine CD ein und beantworten Sie die Frage, ob Sie sie in Ihre Mediathek importieren möchten, mit Ja ①. Nun beginnt iTunes automatisch mit der Arbeit, und nach ein paar Minuten befindet sich die CD in Ihrer Mediathek. Angaben wie Titel, Interpret oder die Namen der Songs bezieht iTunes automatisch aus der Gracenote-Datenbank (mit der wir uns noch etwas ausführlicher in Kapitel 2 beschäftigen werden).
Wählen Sie stattdessen Nein, wechselt iTunes zu den Informationen der eingelegten CD ②.
Hier erfahren Sie auch, wie viele Songs die CD enthält und wie lang die Abspieldauer der gesamten CD ist ③. Haben Sie die Statusleiste eingeblendet, sehen Sie zudem, wie viel Speicherplatz die Dateien auf der CD beanspruchen (diese Angabe erlaubt nur sehr bedingt Rückschlüsse auf den Speicherplatz, den die importierten Dateien auf Ihrer Festplatte belegen) ④.
Haben Sie es sich anders überlegt, klicken Sie auf das Auswurfsymbol ⑤, um die CD aus dem Rechner zu entfernen. Soll die CD importiert werden, klicken Sie auf CD importieren ⑥. Es erscheint ein Dialog, in dem Sie die Importeinstellungen anpassen können. Klicken Sie hier einfach auf OK.
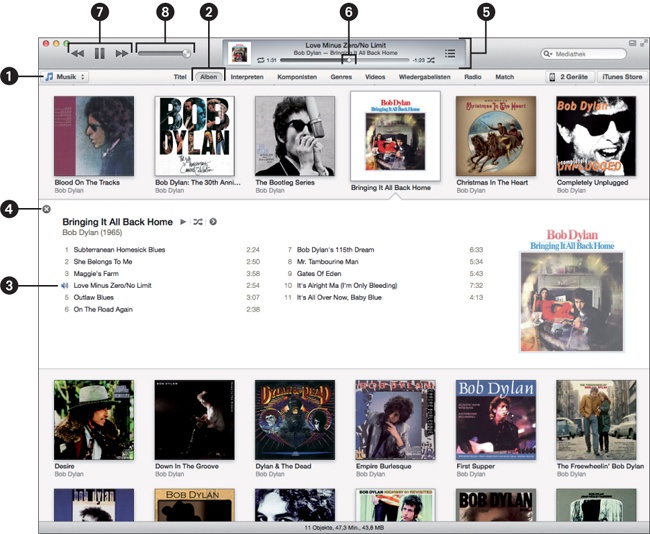
So einfach, wie Sie Musik von CD in Ihre Mediathek importieren, so einfach können Sie sie auch wiedergeben. Wechseln Sie dazu zuerst in den Bereich Musik. Falls Sie iTunes ohne Seitenleiste benutzen, erreichen Sie den Bereich über die Auswahltaste links oben ①. Ist die Seitenleiste eingeblendet, klicken Sie dort den entsprechenden Eintrag an.
Bei der Wiedergabe bietet iTunes Ihnen verschiedene Möglichkeiten, die wir uns in Kapitel 3 genauer anschauen werden. Für den ersten Kontakt genügt uns ein Blick auf die Alben.
Um eine komplette CD wiederzugeben, klicken Sie zuerst auf Alben ② und anschließend doppelt auf die gewünschte CD. Hier verhält sich iTunes nun so wie ein CD-Player und spielt die CD ab. Möchten Sie einen bestimmten Song auf der CD hören, klicken Sie nur einmal auf das Cover. Die verschiedenen Songs werden angezeigt, mit einem Doppelklick auf einen Song beginnt die Wiedergabe ③.
Um zu einem andere Album zu wechseln, genügt ebenfalls ein Doppel- bzw. einfacher Klick auf das Cover. Ein Album schließen Sie entweder durch einen erneuten, einfachen Klick auf das Cover oder auf das kleine x, das in der Titelliste links oben angezeigt wird ④.
Während der Wiedergabe werden in der Aktivitätsanzeige Informationen zum aktuellen Album, Song und Interpreten angezeigt ⑤. Über den »Abspielknopf« – das ist die kleine Raute, die in der Zeitleiste die aktuelle Position markiert ⑥ – können Sie im aktuellen Song vor- und zurückspulen.
Über die Tasten ⑦ links springen Sie einen Song vor bzw. zurück, pausieren die Musik oder setzen die Wiedergabe fort. Schließlich lässt sich die Lautstärke über den Schieberegler einstellen ⑧.
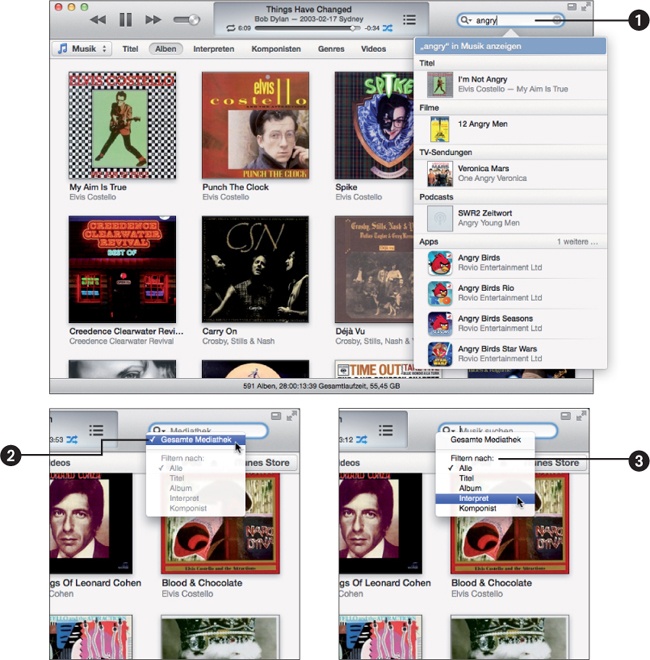
Je mehr Songs, Videos, Hörbücher, Podcasts und so weiter Sie in iTunes speichern und mit dem Programm verwalten, desto schwieriger kann es werden, gezielt auf einen bestimmten Song eines bestimmten Interpreten zuzugreifen. Doch keine Sorge, hier bietet iTunes eine leistungsfähige Suchfunktion, mit der Sie Ihre Mediathek nach beliebigen Stichwörtern durchstöbern können. Dabei werden die gängigen Felder wie Interpret, Titel, Album und Komponist berücksichtigt, nicht aber Genre oder Kommentar.
Tippen Sie dazu einfach den gesuchten Begriff oben rechts in das Suchfeld ①, und iTunes beginnt sofort damit, eine nach Kategorien sortierte Trefferliste aufzubauen.
Standardmäßig durchsucht iTunes die komplette Mediathek. Das ist häufig aber nicht gewünscht, schließlich weiß man in der Regel ja, ob man zum Beispiel eine App oder einen Song sucht. Die Suche lässt sich sehr einfach auf einen bestimmten Bereich der Mediathek eingrenzen. Klicken Sie dazu auf die Lupe im Suchfeld und entfernen Sie mit einem Klick das Häkchen vor Gesamte Mediathek ②. Nun durchsucht iTunes ausschließlich den gerade aktivierten Bereich der Mediathek. Möchten Sie wieder die gesamte Mediathek durchstöbern, setzen Sie das Häkchen erneut.
Wenn Sie nur einen bestimmten Bereich der Mediathek durchsuchen – wie im Screenshot nur die Musik –, können Sie die Anzeige zusätzlich nach verschiedenen Kriterien filtern ③. Welche Kriterien hier angezeigt werden, hängt vom jeweiligen Bereich der Mediathek ab.