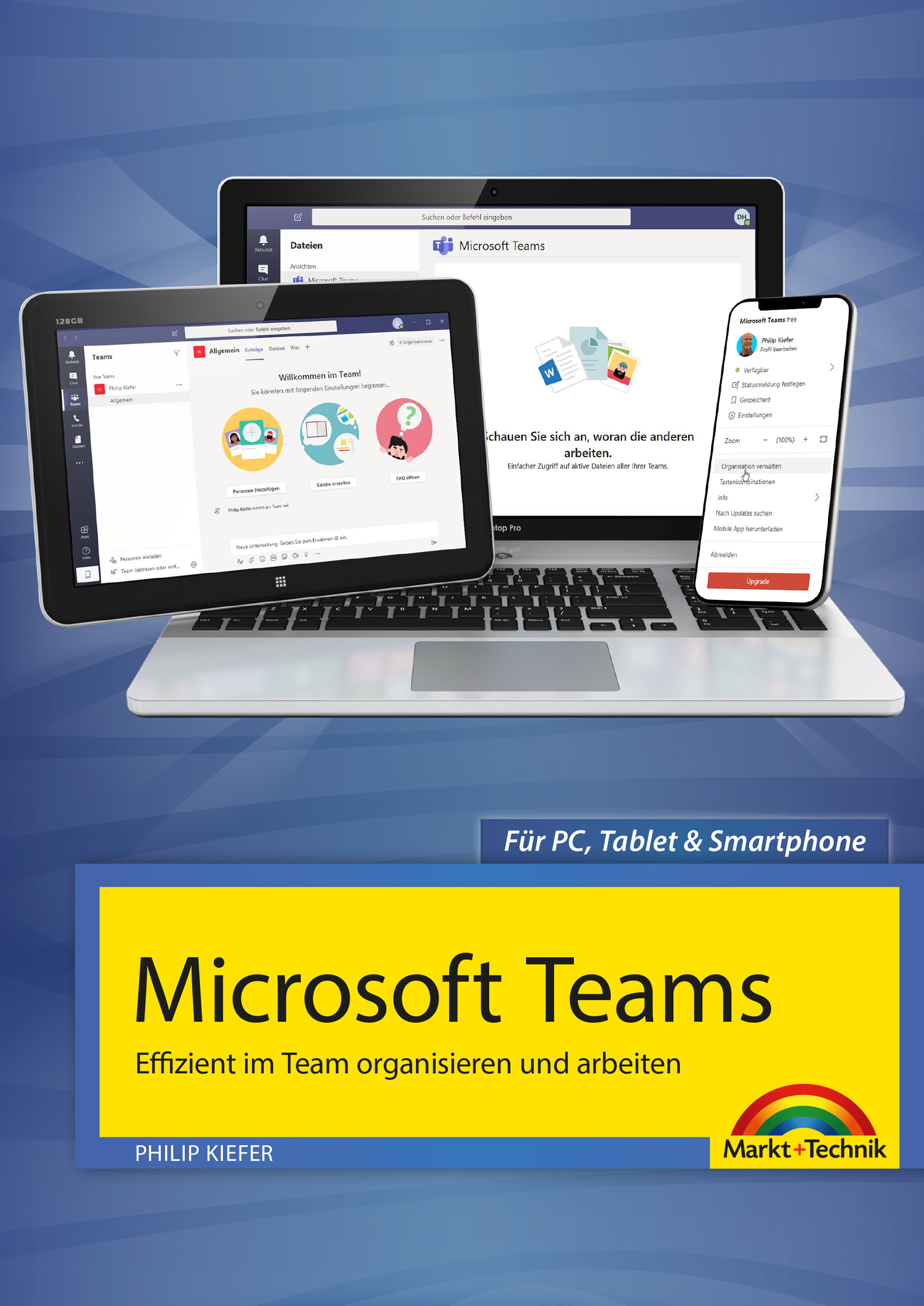
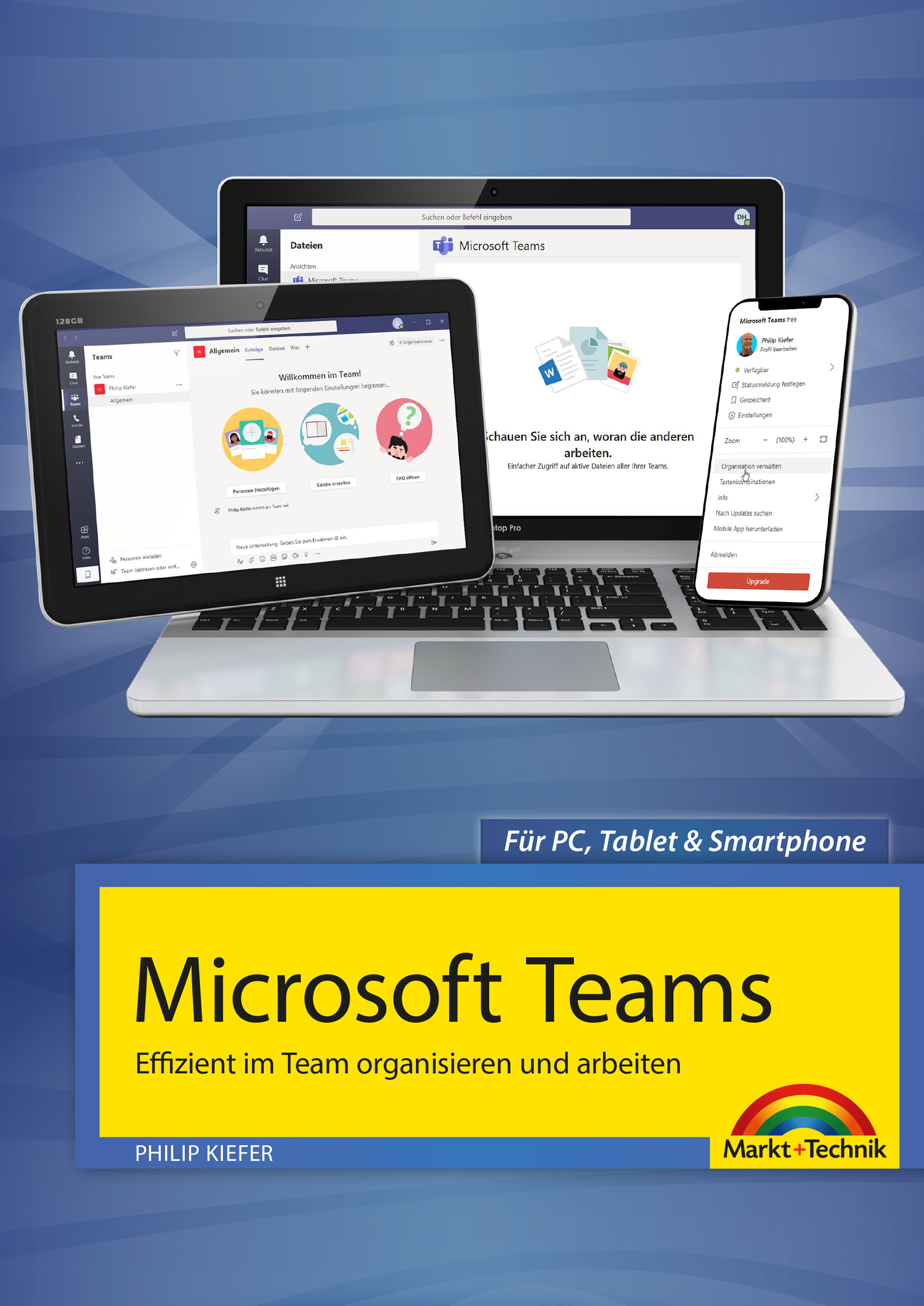

Dieses Werk einschließlich aller Inhalte ist urheberrechtlich geschützt. Alle Rechte vorbehalten, auch die der Übersetzung, der fotomechanischen Wiedergabe und der Speicherung in elektronischen Medien.
Bei der Erstellung von Texten und Abbildungen wurde mit größter Sorgfalt vorgegangen. Trotzdem sind Fehler nicht völlig auszuschließen. Verlag, Herausgeber und Autoren können für fehlerhafte Angaben und deren Folgen weder eine juristische Verantwortung noch irgendeine Haftung übernehmen. Für Anregungen und Hinweise auf Fehler sind Verlag und Autoren dankbar.
Die Informationen in diesem Werk werden ohne Rücksicht auf einen eventuellen Patentschutz veröffentlicht. Warennamen werden ohne Gewährleistung der freien Verwendbarkeit benutzt. Nahezu alle Hard- und Softwarebezeichnungen sowie weitere Namen und sonstige Angaben, die in diesem Buch wiedergegeben werden, sind als eingetragene Marken geschützt. Da es nicht möglich ist, in allen Fällen zeitnah zu ermitteln, ob ein Markenschutz besteht, wird das ®-Symbol in diesem Buch nicht verwendet.
ISBN: 978-3-95982-458-3
© 2020 by Markt+Technik Verlag GmbH
Espenpark 1a
90559 Burgthann
Produktmanagement: Christian Braun, Burkhardt Lühr
Lektorat, Herstellung: Jutta Brunemann
Covergestaltung: David Haberkamp
Coverfotos: © Scanrail – Adobe Stock
Während ich an diesem Buch zu Microsoft Teams arbeite, grassiert weltweit das Corona-Virus. Universitäten bleiben geschlossen, verschiedene Länder verhängen Einreiseverbote, Veranstaltungen werden abgesagt, geschäftliche Sitzungen werden auf unbestimmte Zeit verschoben, Mitarbeiter – soweit es möglich ist – ins Home-Office geschickt. Es ist zu hoffen, dass der Corona-Spuk, wenn Sie dieses Buch in Ihren Händen halten, zumindest eingedämmt ist.
Doch die Corona-Krise gibt auch zu denken: Wie kann eine Zusammenarbeit im Falle eines Falles auch ohne persönlichen Kontakt vonstattengehen? Hier kommt Microsoft Teams ins Spiel, das die Zusammenarbeit in den unterschiedlichsten Bereichen übers Internet ermöglicht. Mitarbeiter können in Teams organisiert werden, es lassen sich Nachrichten austauschen und Besprechungen abhalten, Dateien austauschen, Dokumente gemeinsam bearbeiten. Zudem können die Teammitglieder auf Zusatzfunktionen zugreifen, die sich durch Apps in Microsoft Teams integrieren lassen.
Auch ganz ohne Krise kann Microsoft Teams unter anderem ein gutes Mittel sein, um den Mitarbeitern eines Unternehmens mehr Freiheiten zu bieten und das Zusammenarbeiten von daheim oder von unterwegs zu ermöglichen. Außerdem können mithilfe von Microsoft Teams einige teure Geschäftsreisen eingespart und durch Videokonferenzen ersetzt werden. Meetings können effizient übers Internet durchgeführt werden.
Selbstverständlich ist auch der direkte zwischenmenschliche Kontakt von Mitarbeitern und Geschäftspartnern wichtig, nicht zuletzt, da wir sowieso bereits in einer hochindividualisierten Gesellschaft leben. Private Gespräche in der Kaffeepause soll es auch weiterhin geben. Mitarbeiter sollen sich weiterhin aneinander messen und sich gegenseitig motivieren können. Aber Microsoft Teams kann für die Zusammenarbeit zumindest eine gute Ergänzung, in einem Notfall wie der Corona-Krise sogar eine gute Alternative sein.
In diesem Sinne wünsche ich Ihnen eine lehrreiche Lektüre, viel Freude beim Lesen und Anwenden!
Ihr Autor
Philip Kiefer

Foto: Tanja Binder
Impressum
Vorwort
1. Microsoft Teams – eine Einführung
1.1 Für die Verwendung der kostenlosen Version registrieren
1.2 Kostenlose Version im Vergleich mit den Abo-Varianten
1.3 Microsoft Teams auf dem Computer installieren
1.4 Microsoft Teams auf einem mobilen Gerät installieren
1.5 Wichtige App-Einstellungen vornehmen
1.6 Die Benutzeroberfläche im Überblick
2. Teams erstellen und Mitglieder hinzufügen
2.1 Ein neues privates Team anlegen
2.2 Ein organisationsweites Team zusammenstellen
2.3 Mit vorhandenen Teams umgehen
2.4 Mitglieder zunächst in Ihr Unternehmen bzw. Ihre Organisation einladen
2.5 Teammitglieder hinzufügen
2.6 Teammitglieder organisationsweit hinzufügen
2.7 Eine Einladung ins Team annehmen
2.8 Teammitglieder verwalten
2.9 Berechtigungen einfacher Mitglieder sowie von Gästen festlegen
2.10 Mitglieder Ihres Unternehmens bzw. Ihrer Organisation verwalten
2.11 Geben Sie sich ein Gesicht: Profilbild hochladen
3. Kanäle anlegen und verwalten
3.1 So legen Sie einen neuen Kanal an
3.2 Einem privaten Kanal Teammitglieder hinzufügen
3.3 Mit vorhandenen Kanälen umgehen
3.4 Teammitgliedern einen Link zum Kanal senden
3.5 Berechtigungen für den Kanal festlegen
3.6 Kanalbenachrichtigungen optimal einrichten
4. In einem Kanal Beiträge posten
4.1 So beginnen Sie eine Unterhaltung
4.2 Auf einen Beitrag antworten
4.3 Beiträge formatieren
4.4 Beiträge grafisch aufpeppen
4.5 Beiträge nachträglich bearbeiten
4.6 Mehr Sichtbarkeit erreichen: Ankündigungen statt einfacher Beiträge
4.7 Teammitglieder in einem Beitrag erwähnen
4.8 Beitrag in mehreren Kanälen gleichzeitig posten
4.9 Beiträge löschen
4.10 Beiträge den Favoriten hinzufügen
5. Mit einzelnen Personen oder in einer Gruppe chatten
5.1 So starten Sie einen privaten Chat mit einem anderen Teammitglied
5.2 Einen privaten Chat mit mehreren Personen führen
5.3 Im Chat den eigenen Bildschirm freigeben
5.4 Beschäftigt oder abwesend? Informieren Sie Ihre Chat-Partner per Status
5.5 Weitere nützliche Tipps für private Chats
6. Videotelefonate mit dem Team oder einzelnen Personen führen
6.1 Ein Telefonat aus einem privaten Chat heraus starten
6.2 Wichtige Anrufoptionen kennenlernen
6.3 Gruppen-Telefonate führen
6.4 Kontakte auf- und anrufen
6.5 Besprechungen anberaumen und an Besprechungen teilnehmen
6.6 Ihr digitaler Anrufbeantworter: Voicemail einrichten
7. Dateien in einem Chat oder Kanal austauschen
7.1 Dateien in einem Chat verschicken
7.2 Dateien in einem Kanal posten
7.3 Dateien eines Kanals verwalten
7.4 Auf alle hochgeladenen Dateien übersichtlich zugreifen
7.5 Weitere Cloud-Anbieter hinzufügen
7.6 Mit Wikis Wissen austauschen
8. Office-Dateien gemeinsam bearbeiten
8.1 Word-Datei hochladen und gemeinsam bearbeiten
8.2 Office-Datei in einer eigenen Registerkarte anzeigen
8.3 Neue Office-Datei für die gemeinsame Bearbeitung erstellen
8.4 Während der gemeinsamen Bearbeitung eine Unterhaltung führen
9. Den Funktionsumfang von Microsoft Teams mit Apps erweitern
9.1 So fügen Sie einem Chat oder Kanal eine Registerkarten-App hinzu
9.2 In der Navigationsleiste auf eine App zugreifen
9.3 Apps verwalten
9.4 Empfehlenswerte Apps für Microsoft Teams in der Praxis vorgestellt
10. Suchen, Befehle, Teamanalyse und weitere nützliche Funktionen
10.1 Mithilfe des eingebauten Suchfeldes nach Beiträgen, Personen oder Dateien suchen
10.2 Das eingebaute Suchfeld für den blitzschnellen Nachrichten-Versand nutzen
10.3 Im eingebauten Suchfeld wichtige Befehle aufrufen
10.4 Läuft es im Team? So rufen Sie das Analyse-Tool auf
10.5 Microsoft Teams auf dem aktuellsten Stand halten
A. Anhang
A.1 Gruppen im Microsoft 365 Admin Center erstellen und in Microsoft Teams hinzufügen
A.2 Microsoft Teams auf einem mobilen Gerät einsetzen
A.3 Microsoft Teams mit Tastenkombinationen noch effizienter nutzen
Index