

Wolfram Gieseke
Windows 10 Update
Frühjahr 2020
Alles zum großen 20H1-Update
Alle neuen Funktionen
Änderungen & Optimierungen
Der neue Edge-Browser im Detail
Dieses Werk einschließlich aller Inhalte ist urheberrechtlich geschützt. Alle Rechte vorbehalten, auch die der Übersetzung, der fotomechanischen Wiedergabe und der Speicherung in elektronischen Medien.
Bei der Erstellung von Texten und Abbildungen wurde mit größter Sorgfalt vorgegangen. Trotzdem sind Fehler nicht völlig auszuschließen. Verlag, Herausgeber und Autoren können für fehlerhafte Angaben und deren Folgen weder eine juristische Verantwortung noch irgendeine Haftung übernehmen. Für Anregungen und Hinweise auf Fehler sind Verlag und Autor aber dankbar.
Die Informationen in diesem Werk werden ohne Rücksicht auf einen eventuellen Patentschutz veröffentlicht. Warennamen werden ohne Gewährleistung der freien Verwendbarkeit benutzt. Nahezu alle Hard- und Softwarebezeichnungen sowie weitere Namen und sonstige Angaben, die in diesem Buch wiedergegeben werden, sind als eingetragene Marken geschützt. Da es nicht möglich ist, in allen Fällen zeitnah zu ermitteln, ob ein Markenschutz besteht, wird das ®-Symbol in diesem Buch nicht verwendet.
Die Deutsche Nationalbibliothek verzeichnet diese Publikation in der Deutschen Nationalbibliografie; detaillierte bibliografische Daten unter http://dnb.dnb.de
© 2020 by Wolfram Gieseke
www.gEdition.de
info@gieseke-buch.de
Die Taschenbuchausgabe ist erschienen beim BoD-Verlag
unter der ISBN 978-3-7519-4881-4.
Hinweise für eBook-Leser
Einige Hinweise, mit denen Sie dieses elektronische Buch optimal nutzen können:
Bilder betrachten
Um den Lesefluss nicht zu stören, werden Abbildungen teilweise verkleinert angezeigt. Ihr eBook-Reader bietet Ihnen die Möglichkeit, Bilder auszuwählen, um sie in voller Größe darzustellen bzw. sogar mit einer Zoomfunktion zu vergrößern, um alle Details zu erkennen.
Interaktive Verweise nutzen
Elektronische Texte bieten die Möglichkeit, verschiedene Textstellen interaktiv miteinander zu verknüpfen. Diese verwende ich, wenn ich in einem Abschnitt auf eine andere Stelle im Buch mit weiterführenden Informationen verweise. Solche Verweise können Sie je nach eBook-Reader einfach antippen oder per Taste auswählen und so zu der verknüpften Stelle gelangen. Mit der „Zurück“-Funktion des eBook-Readers finden Sie anschließend schnell wieder zum Ausgangspunkt zurück. So sind unter anderem Inhaltsverzeichnis und am Anfang und das Stichwortverzeichnis am Ende interaktiv angelegt, so dass Sie von dort aus direkt zu den verschiedenen Abschnitten springen können. Verweise im Text sind in der Regel mit einem vorangestellten -> als solche gekennzeichnet.
Vorwort

Auch im Frühjahr 2020 liefert Microsoft wieder ein großes Funktionsupdate für Windows 10 aus. Obwohl wenn man diesmal spektakuläre Höhepunkte vermisst, umfasst es eine Vielzahl von Neuerungen und Optimierungen, bei denen wohl für jeden etwas Interessantes dabei ist.
Dieses Buch führt Sie durch die vielen kleinen Änderungen und Ergänzungen, die man sonst kaum alle auf eigenen Faust aufspüren kann. Und auch unter der Haube hat sich manches getan, das man nicht mal auf den zweiten Blick finden würde.
Ein weiterer Schwerpunkt dieses Buches ist der neue Edge-Webbrowser auf Chromium-Basis. Er gehört zwar nicht direkt zum 20H1-Update und wird schon seit Jahresbeginn auch auf älteren Windows-Versionen als optionales Update verteilt. Aber ich nutze die Gelegenheit, um meine Leser auch beim Thema Edge auf den aktuellen Stand zu bringen und die interessantesten neuen Funktionen des Browsers vorzustellen.
Wolfram Gieseke
Inhaltsverzeichnis
1. Neues in der Windows-Oberfläche
Schnellsuchen in der Taskleiste
Zusätzliche Infos im Task-Manager
Schnelle Infos zur Netzwerkverbindung
Die Texteinfügemarke individuell anpassen
Paint, Wordpad & Co. sind jetzt optional
Neues beim Windows-Update
Cortana: Tippen statt sprechen
Sichere WLAN-Netze auf den ersten Blick
Grafische Funktionen im Taschenrechner
Bildschirmlupe folgt der Textmarke
Spracheinstellungen besser verwalten
Eigene Namen für virtuelle Desktops
Ein aktuelles Windows wiederherstellen
Mausgeschwindigkeit in den Einstellungen
Mehr Kaomoji-Symbole
FPS-Anzeige in der Game Bar
Neue Funktionen für Smartphones
2. Neues unter der Haube
Download-Ordner nicht automatisch löschen
Anwendungen bei Neustart wieder herstellen
Obligatorische Web-Suche im Startmenü?
Verbesserungen beim Suchindex
Bluetooth-Geräte unkompliziert verbinden
Netzwerkkameras direkt einbinden
Profilbild des Kontos synchronisieren
PIN-Anmeldung im abgesicherten Modus
Mehr Möglichkeiten für Augensteuerung
Ein neues Linux-Subsystem
3. Der neue Edge-Browser auf Chrome-Basis
Die Oberfläche des neuen Edge-Browsers
Adress- und Suchfeld optimal nutzen
Mit Tabs mehrere Webseiten parallel nutzen
Mit Favoriten, Verlauf & Co. effizient surfen
Längere Texte komfortabel lesen
Mit dem Edge-Browser anonym und sicher surfen
Edge-Browser mit Erweiterungen aufwerten
Weitere hilfreiche Edge-Funktionen
Zum Schluss…
Stichwortverzeichnis
1. Neues in der Windows-Oberfläche
Das Windows 20H1-Update umfasst diesmal eine Vielzahl von kleineren Verbesserungen, Änderungen und Ergänzungen. Ein klarer Themenschwerpunkt lässt sich nicht ausmachen (abgesehen vom neuen Edge-Browser, der aber unabhängig von diesem Update veröffentlicht wurde). Deshalb widme ich das erste Kapitel den Neuerungen, die auf der Windows-Oberfläche und in den Einstellungen früher oder später ins Auge fallen. Im nächsten Kapitel wende ich den Blick dann unter die Haube auf die weniger offensichtlichen Veränderungen.
Schnellsuchen in der Taskleiste
Wenn Sie mit der Maus in das Suchfeld der Taskleiste klicken, finden Sie im dann angezeigten Dialog nun den Abschnitt Schnellsuche mit mehreren Schaltfläche wie Wetter, Top Nachrichten oder dem Bing Quiz. Das sind Abkürzungen für häufig an dieser Stelle durchgeführte Online-Suchen. Anstatt einen entsprechenden Suchbegriff eintippen zu müssen, klicken Sie auf die passende Schnellsuche-Schaltfläche und Windows präsentiert Ihnen die Informationen direkt im Suchdialog.

Schnellsuchen in Version 1909
Eventuell wundern Sie sich, weil Schnellsuchen sich auch auf Rechnern mit Windows 10 1909 befinden? Microsoft hat diese Funktion ursprünglich mit Vorabversionen von 20H1 getestet. Die Reaktionen waren offenbar so positiv, dass man diese Funktion zwischenzeitlich als kleines Update auch auf vorhandene 1909-Versionen aufgespielt hat. Es ist also streng genommen keine „echte“ 20H1-Neuheit. Aber da ich sie in früheren Büchern noch nicht beschreiben konnte, hole ich das hier nach.
Suchen per Bildschirmfoto
Etwas unscheinbar rechts neben den Schaltflächen versteckt sich ein Symbol für Bildschirmaufnahmen. Damit können Sie eine Bildersuche durchführen, indem Sie eine beliebige Abbildung auf Ihrem PC „abfotografieren“. Die Bing-Bildersuche identifiziert das Objekt bzw. präsentiert Ihnen ähnliche Bilder aus dem Web.
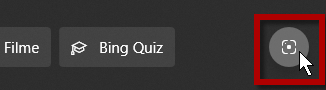
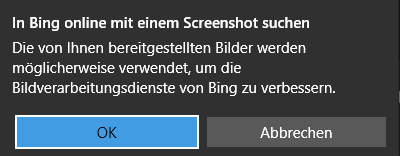
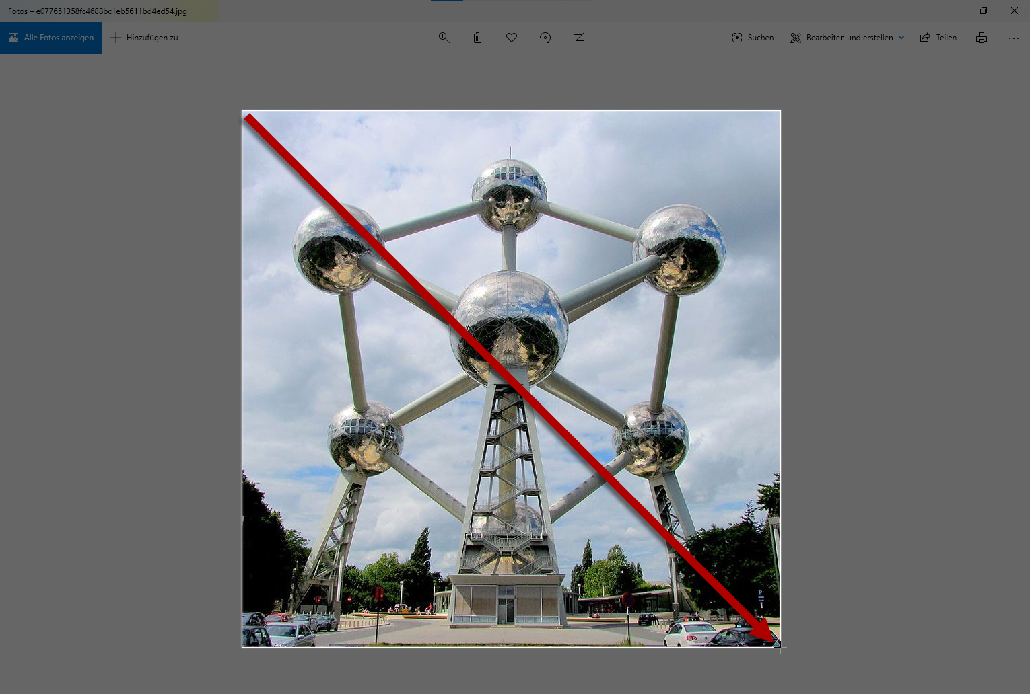
Diese Funktion lässt sich gut nutzen, um von einem Motiv andere ähnliche Darstellungen zu finden. Außerdem kann sie dabei helfen, unbekannte Objekte, Gesichter, Bilder oder Orte zu identifizieren. Wie gut das klappt, hängt aber immer vom Motiv und von der Qualität der Suchvorlage ab.
Schnellsuche deaktivieren
Falls Sie die Schnellsuche überflüssig finden und den davon belegten Platz für andere Inhalte freimachen möchten, können Sie diese Funktion mit einem Eingriff in die Registry deaktivieren:
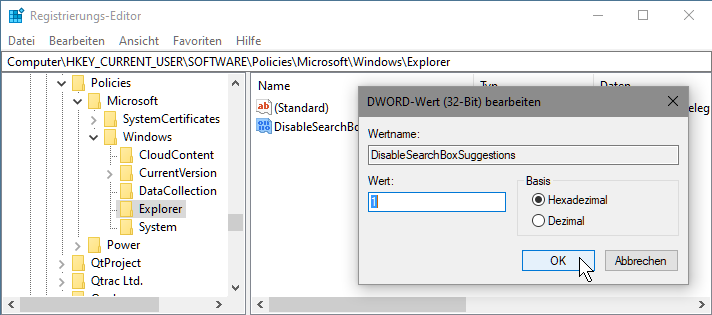
Sollten Sie die Schnellsuche später doch wieder verwenden wollen, ändern Sie den Wert des Eintrages auf 0 oder löschen ihn ganz.
Zusätzliche Infos im Task-Manager
Der Task-Manager dient schon lange nicht nur dem Kontrollieren der laufenden Prozesse. Ebenso kann er zur Optimierung des Systems und zum Überwachen der Hardware eingesetzt werden. Insbesondere letzteres wurde weiter ausgebaut. So unterscheidet der Task-Manager nun bei den eingebauten Festplatten zwischen HDD und SSD. Intern konnte Windows das schon länger und hat diese Speichertypen auch unterschiedlich behandelt, indem bei SSDs etwa auf Defragmentieren verzichtet wurde. Nun aber ist der Unterschied auch direkt im Task-Manager sichtbar, was dabei helfen kann, die Festplatten zu unterscheiden.
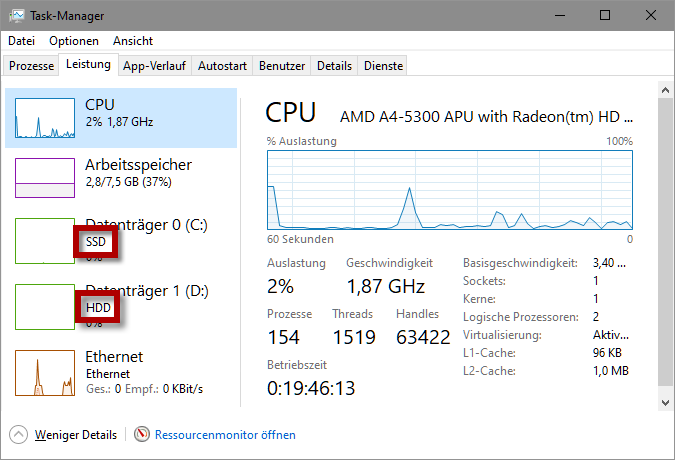
Wenn in Ihrem PC eine Grafikkarte verbaut ist, die eigene Temperatursensoren hat und deren Daten für das Betriebssystem bereitstellt, werden auch diese im Task-Manager angezeigt. So kann man auf spezielle Programme zur Anzeige und Überwachung solcher Temperaturen ggf. verzichten.
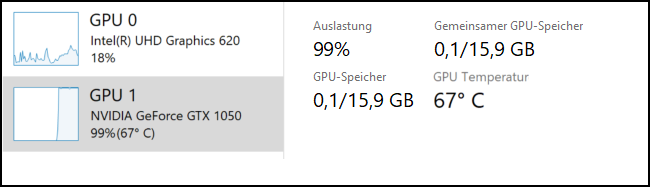
Schnelle Infos zur Netzwerkverbindung
In den Einstellungen wurde die Seite für den Netzwerkstatus ausführlicher gestaltet. Hier findet man nun zusätzlich die Nutzungsdaten der letzten 30 Tage direkt auf der ersten Seite, anstatt dafür erst weitere Unterseiten abrufen zu müssen. Diese Information wird für alle Arten von Netzwerkverbindungen angezeigt. Wenn Ihr PC über Ethernet und WLAN verfügt, finden Sie also ggf. beide Angaben gleichzeitig vor. Wenn Sie es genauer wissen möchten, können Sie direkt die Statistiken zur Datennutzung öffnen.
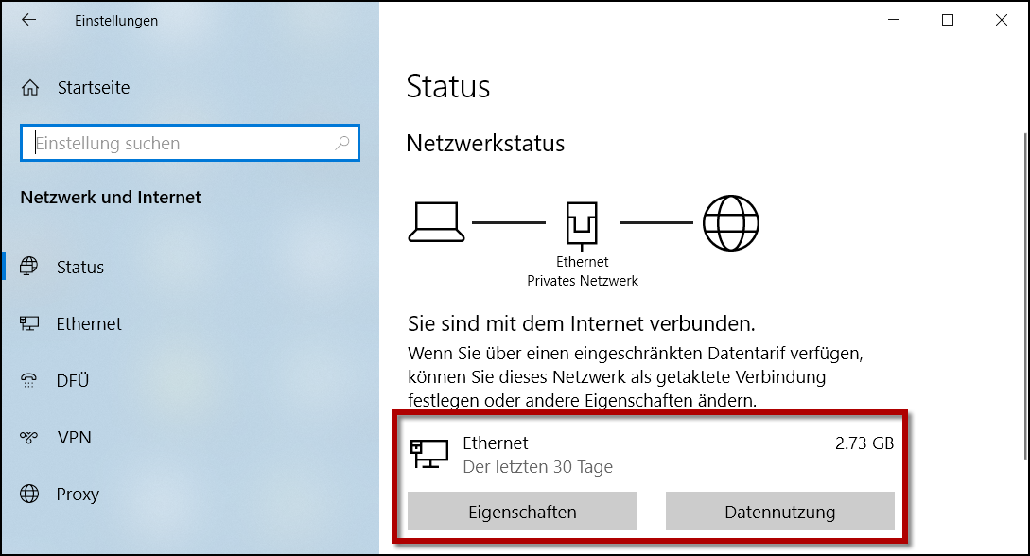
Die Texteinfügemarke individuell anpassen
Den Mauszeiger kann man bei Windows schon ewig in Größe, Aussehen und Farbe anpassen. Ab sofort kann man endlich auch die Texteinfügemarke optisch auffälliger gestalten.
Die Grenzen der neuen Funktion
Das optische Hervorheben der Texteinfügemarke ist auf die Kooperation der jeweiligen Anwendung angewiesen und klappt deshalb nicht überall. Meiner Erfahrung nach wird eine veränderte Textcursorbreite von allen Apps und den meisten Desktop-Anwendungen unterstützt. Der Textcursor-Indikator hingegen funktioniert bei Apps und den meisten mit Windows mitgelieferten Anwendungen wie beispielsweise dem Windows Explorer usw. In klassischen Desktop-Programmen hingegen wird der Indikator nicht angezeigt.
Paint, Wordpad & Co. sind jetzt optional